The PC’s Windows allot properties based to its settings and manage devices and programs accordingly. On the other hand, a user can make use of the System item in the Control Panel to modify these performance options and how Windows administer them.
This article will depict how to set performance options in Windows XP by doing the following steps. Read along to find out how.
Page Contents
Ways to set performance options in Windows XP
Before executing this step, a user must first log on to Windows by utilizing a computer administrator account in order to set many of these performance options.
To set performance options for the computer, the steps are:
Manually Direct Processor Scheduling
There are limited figures of resources which are accessible for a computer’s CPU. Windows directs these resources instantly and is capable of assigning odd jobs among the processors or supervises various processes on a sole processor.
A user can regulate on how Windows handles these resources by indicating the level of importance between the foreground programs and the background services.
Windows sets priority on the foreground programs by default. Further processing resources serve as grounds for applications to take action more rapidly.
Nevertheless, if there is background services, like disk backup that run while working on PC and there is a need to make it respond sooner. Acquiring Windows share processor resources evenly between background services and foreground applications will do the trick.
This is done by:
- Hit Start, and then select Run. In the open box, type in sysdm.cpl and then hit enter in order to open the System Properties dialog box.
- Hit the Advanced tab then choose Settings under the Processor Scheduling.
- Hit the Advanced tab then in the Processor Scheduling, use employ one of the following methods:
Choose Programs to allocate further processor resource to the forefront applications. This is suggested for nearly all users.
Choose Background services to allocate alike quantity of processor resources to all operating services. This comprises print jobs and applications.
- Finally, select OK to apply the selected choices and then close the dialog box.
Manually Direct Computer Memory
If the computer’s physical RAM slows down, Windows adds up vacant memory via a paging file commonly identified as virtual memory on the hard disk to replicate physical RAM.
Usually, the virtual memory paging file that is formed during setting up is 1.5 times the physical RAM on the computer. Therefore, computers that have a 1GB of established RAM will have 1.5GB of virtual memory.
To optimize virtual memory of PC by changing its size, simply:
- Hit Start and then Run. In the Open box, type in sysdm.cpl then chooses Enter.
- Hit the Advanced tab then select Settings found under Performance.
- Hit the Advanced tab then select Change found under Virtual Memory.
- Select the drive that holds the paging file that is needed to change. This is found under Drive [Volume Label/]
- Hit Custom Size that is found under Paging file size for chosen drive.
- Type a new paging file in megabytes size in the Initial size or Maximum size box then hit Set.
- Select OK to close the dialog box and apply modification.
A user must first log on as an administrator or as a member of the administrator’s crowd to finish this method.
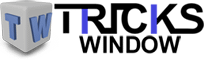 Tricks Window Technology Zone – Complete Technology Package for Technology News, Web Tricks, Blogging Tricks, SEO, Hacks, Network, Mobile Tricks, Android, Smartphones etc.
Tricks Window Technology Zone – Complete Technology Package for Technology News, Web Tricks, Blogging Tricks, SEO, Hacks, Network, Mobile Tricks, Android, Smartphones etc.



