Having the cache cleared in your Windows 8 computer is an essentially task to free up unnecessary items. This process is useful in speeding up your computer to a great extent. Windows 8 computer runs on two environments, which makes it important for the user to concentrate more in clearing up the cache in Windows 8.
Today, our focus is going to be the same. Let’s walk you through the ways of clearing the cache in Windows 8 computer.

Page Contents
Ways to clear the cache in Windows 8
Temp files
- First, let us focus on deleting the Temp files. You need to go to the Start screen and type “disk” to search for the Disk Cleanup utility.
- Under the ‘Settings’ section, you need to choose “free up disk space by deleting unnecessary files” option.
- This action will make the disk cleanup utility run.
Now, you will see a list of files and you can choose the one that you want to remove. Also, you can have a look at the memory consumed by every file to decide the one that has to be removed.
Internet Explorer history
The browsing history of IE10 could make a huge difference in the performance of the computer. This states that you need to clear the browsing history on and off.
- To clear the browsing history, you need to launch the Internet Explorer. After the app is launched, you need to bring in the Charms bar by pressing ‘Windows key C’.
- In the Charms bar, open the ‘Internet Options’ option and choose ‘delete browsing history’ option. The browsing history will be cleared off.
Windows Store cache
- To clean up the Windows Store cache, you need to open up the ‘Run’ box by pressing ‘Windows key R’.
- In the ‘Run’ box, you need to type ‘WSReset’ and hit ‘Ok’.
Upon doing this, you will have a window that confirms the clearing up of the Windows Store.
Windows Search History
Search utility in Windows 8 is perhaps the one that is very commonly used. It is the easiest way to locate files and programs in Windows 8 computer. It will have the searches stored, so that next time it searches an app faster and based on the priority. It’s nice, but it is better to clean it up periodically, to keep up the performance of the system.
- To do this, you need to open the Charms bar and choose ‘PC Settings’ option.
- Choose the ‘Search’ tab. On the right side, you need to locate the ‘Search history’ section at the top.
- Under this section, find the ‘Delete history’ tab and click on it. This will clear up the Windows Search history.
Live Tile cache
Live Tiles of Windows 8 has a capability of caching the data, which is why certain files or programs may show up on the app’s tile, even after having them deleted. For this reason, you might need to clear the cache in Windows 8 of the Live Tile.
- To do this, you need to open up the Start screen. From there, you need to open the Charms bar by pressing ‘Windows Key C’.
- Choose ‘Settings’ option in the Charms bar and then, ‘tiles’ option.
- Under the section of ‘clear personal info’, you need to click or tap on the ‘Clear’ button and you are good to go.
If this “cleaning” mission is carried out periodically, then you will enjoy the speed and performance of your Windows 8 system.
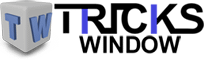 Tricks Window Technology Zone – Complete Technology Package for Technology News, Web Tricks, Blogging Tricks, SEO, Hacks, Network, Mobile Tricks, Android, Smartphones etc.
Tricks Window Technology Zone – Complete Technology Package for Technology News, Web Tricks, Blogging Tricks, SEO, Hacks, Network, Mobile Tricks, Android, Smartphones etc.



