We have already discussion about Microsoft have Unveiled Windows 8 – is it enough or it’s too Late? Now the latest offering from the Microsoft repertoire is Windows 8 which is ready for downloading (Windows 8 Release Preview ISO images). However, before you do that you need to know what you are actually getting.

The first great thing is that this new version ” Windows 8 ” is worth its name and can be used even if you do not own a touchscreen computer
Page Contents
Windows 8 Tips For Non Touch Devices
There is a keyboard that has amazing short-cuts and can help you get things done faster than a touch screen or mouse with Windows 8. Some shortcuts you may be familiar with while you were using Windows 7 and some are absolutely new. It’s good to know beforehand what you can expect from Windows 8.
Unlocking Computer Screen In Windows 8
- Spacebar : Unlocking has become that much easier now and you don’t have to drag your mouse all over your desk and frantically search for the missing cursor. The technologically advanced version of the software in Windows 8 still allows you to enter using traditional methods. Yes, all you need to do is, thump the spacebar to gain entrance.
- Windows + L : OK, now that you have unlocked your computer in one simple and swift motion, is it going to be difficult to be using the same old control + alt + delete method to put the lock back on? The answer is an emphatic no – all you need to do is hit Windows + L and “hey presto” you are back where you started – with a locked screen.
The great thing is that you don’t have to painfully shut down and re-start your computer each time you want to take a small break.
Windows 8 Interface Or Windows 8 Shortcuts
- Windows + X : Now you know how to lock and unlock your computer and need to get started. Don’t exert yourself too much, just hit Windows + X and you have the control panel options, power managers, task manager, etc; all of these without having to move your mouse that can go crazy at times.
- Windows + W : Alright, you have got yourself going and want to take a look at the apps you have installed. No problem, just hit Windows + W and start your search.
- Windows + Z : While you are at it just hit Windows + Z and you can expect various tabs to appear out of nowhere; same is the case with address bars and you can browse all you want.
- Windows + F4 : And once you’re done with your tasks you no longer have to click on X on the top right hand corner of the screen; all you need to do is, hit Windows + F4 to close.
- Alt + Tab Or Windows + Tab : Switching between screens rapidly can still be done using Alt + Tab and another shortcut is to use Windows + Tab.
- Windows + E : The Windows + E shortcut will take you directly to Computer which still is My Computer in Windows 7.
- Windows +. : The shortcut Windows +. helps you multitask better.
- Windows + H : Windows + H will help you share any picture on your screen with any of the apps you have installed on your computer.
Don’t wait and give it try to start using Windows 8. Above are the some basic tips, you can go through and start using Windows 8 with lot of awesome features.
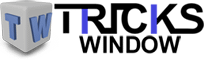 Tricks Window Technology Zone – Complete Technology Package for Technology News, Web Tricks, Blogging Tricks, SEO, Hacks, Network, Mobile Tricks, Android, Smartphones etc.
Tricks Window Technology Zone – Complete Technology Package for Technology News, Web Tricks, Blogging Tricks, SEO, Hacks, Network, Mobile Tricks, Android, Smartphones etc.



