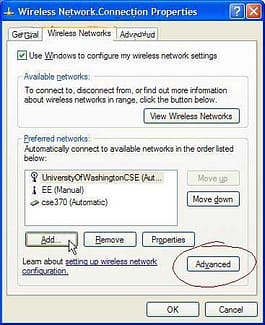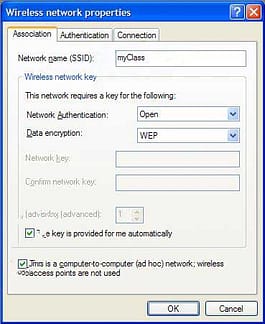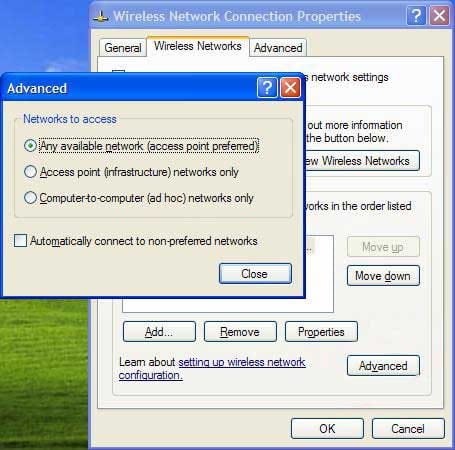An ad-hoc network is a local area network (LAN) that is built spontaneously as devices connect. Instead of relying on a base station to coordinate the flow of messages to each node in the network, the individual network nodes forward packets to and from each other. In Latin, ad hoc literally means “for this,” meaning “for this special purpose” and also, by extension, improvised or impromptu.
In the Windows operating system, ad-hoc network is a communication mode (setting) that allows computers to directly communicate with each other without a router.
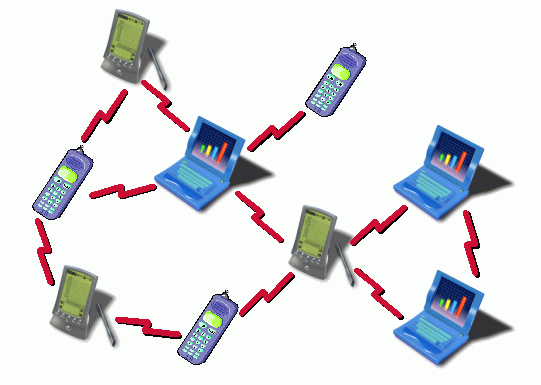
These are the definitions of AD-Hoc network refereed from SearchMobileComputing.com. Now lets talk about some basic but easy steps to create this Ad Hoc Networks.
Page Contents
Create Ad-Hoc Network SetUp
- First open the Control Panel then Network Connections, or double click on the wireless icon in the system tray (by the clock). As Shown in figure (Computer Icon Shown With Green Wave Line)
- If you double click on that icon you will see following pop up. Just Click on the Wireless Network tab then the add button.
- Then you can that a new window appeared. Assign your network a name, and check the two boxes near the bottom.
- Now for final Step Click OK to close that window and OK again. If you try to View Wireless Networks, your changes may not be saved, so make sure to click OK first.
That’s all your Ad-Hoc Network Connection Set Up is Over. Now Lets see how will we connect this network. Follow the instruction below.
Connection
- Open Network Connections (via Control Panel or the wireless icon) and select View Wireless Networks.
- You can see generated ad hoc network as a computer-to-computer network. Refresh the list.
- Click on the network then the Connect button near the bottom. It may take a minute or two to acquire a network address.
- If you don’t see your network, you may have to change settings to only connect to ad-hoc network.
Click on Change advanced settings. On the new window, click on the Wireless Networks tab, then advanced. - Select the third radio button and click Close, then OK.
- Open Network Connections again, and follow the steps below as shown in figure to connect to the network.
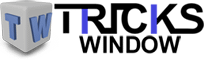 Tricks Window Technology Zone – Complete Technology Package for Technology News, Web Tricks, Blogging Tricks, SEO, Hacks, Network, Mobile Tricks, Android, Smartphones etc.
Tricks Window Technology Zone – Complete Technology Package for Technology News, Web Tricks, Blogging Tricks, SEO, Hacks, Network, Mobile Tricks, Android, Smartphones etc.